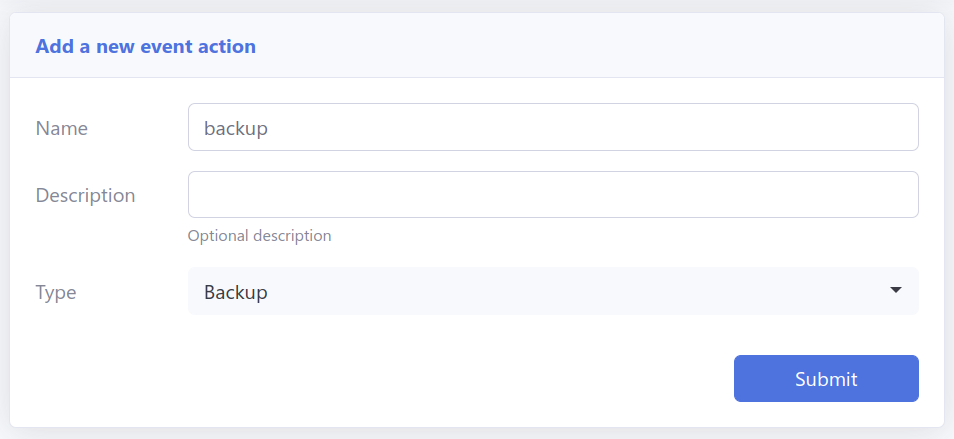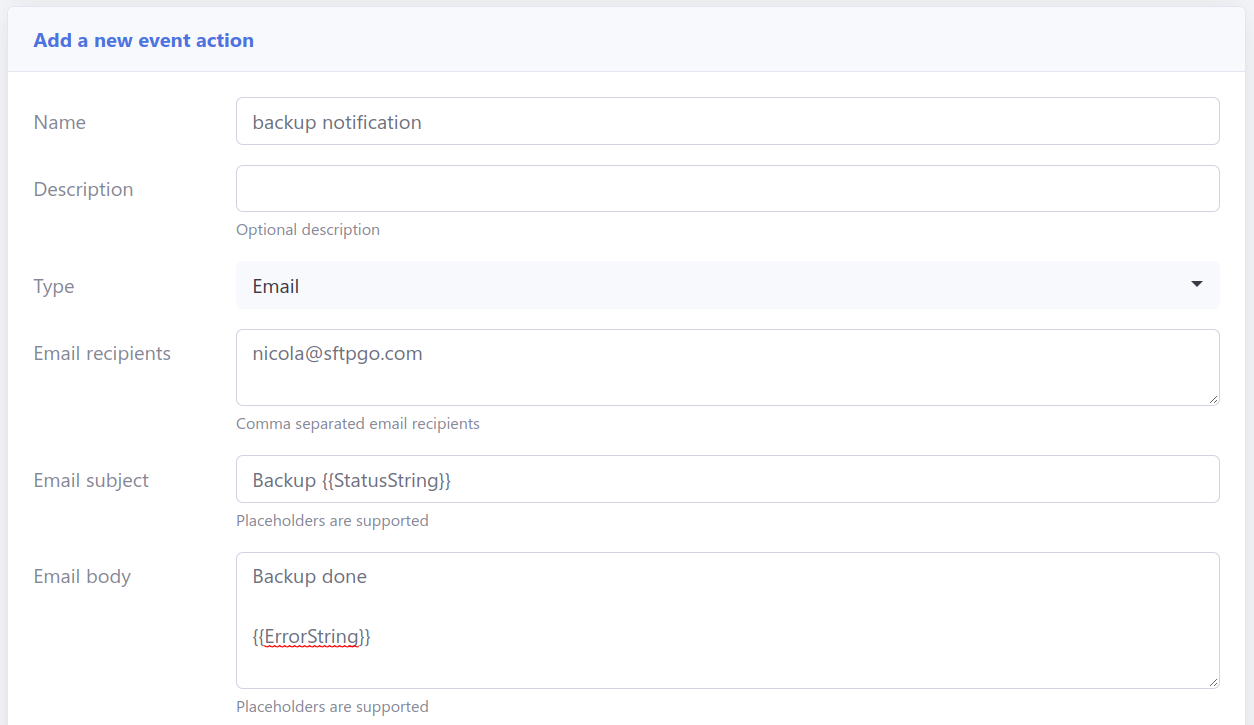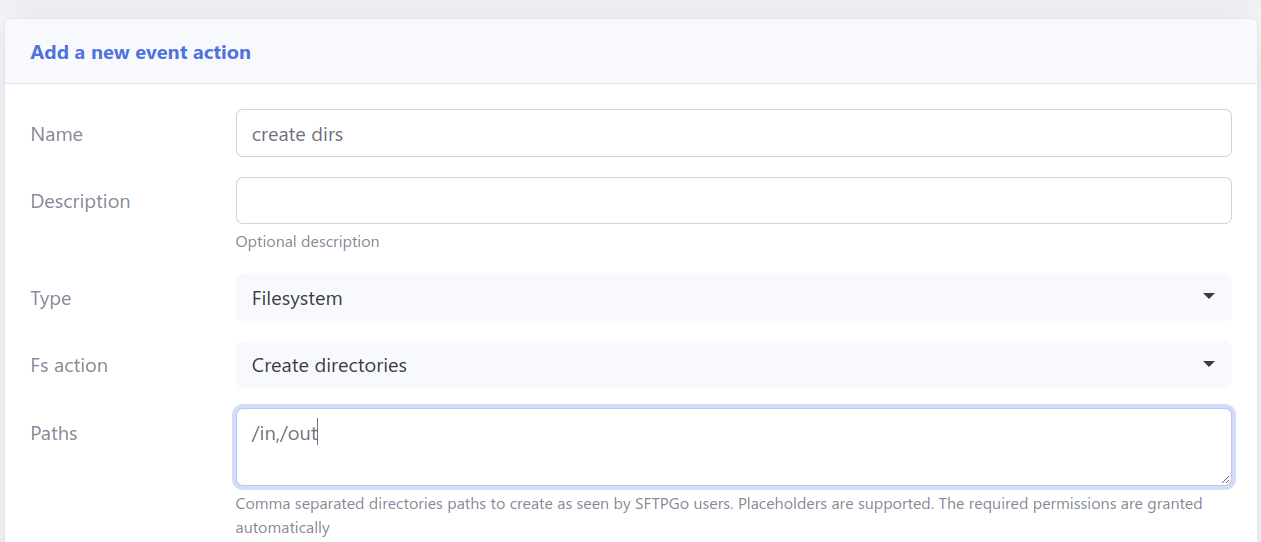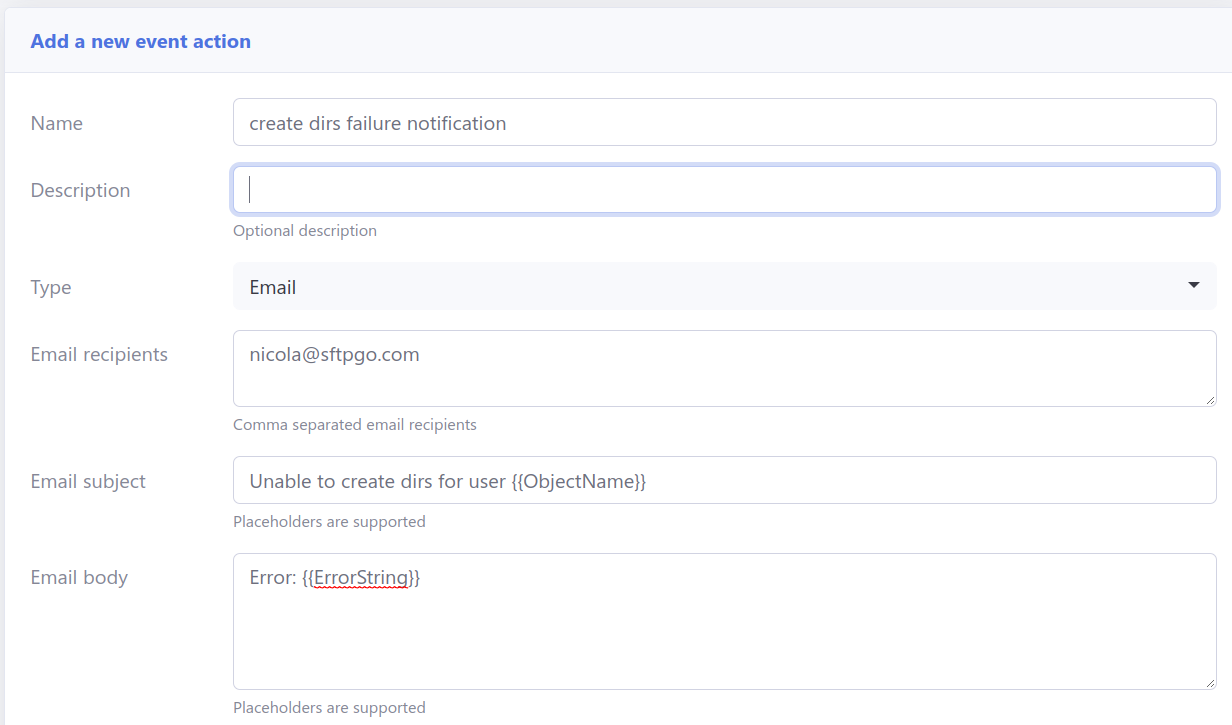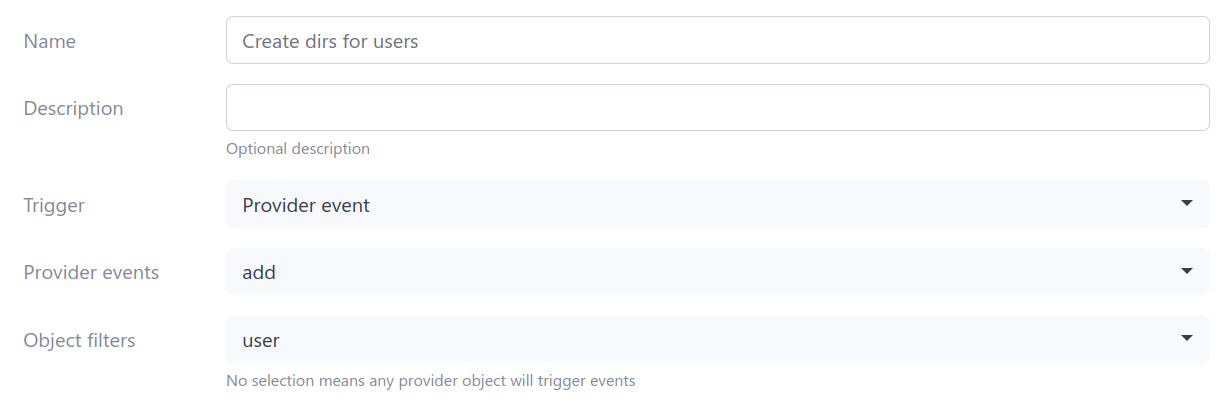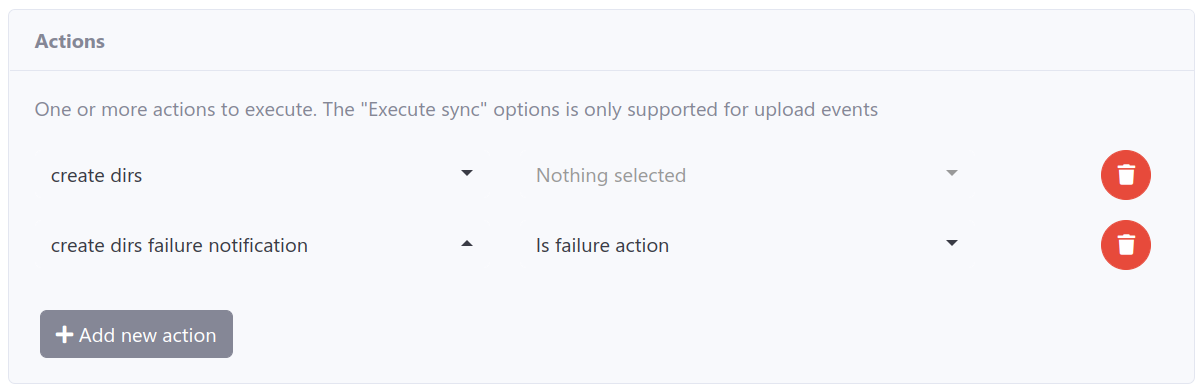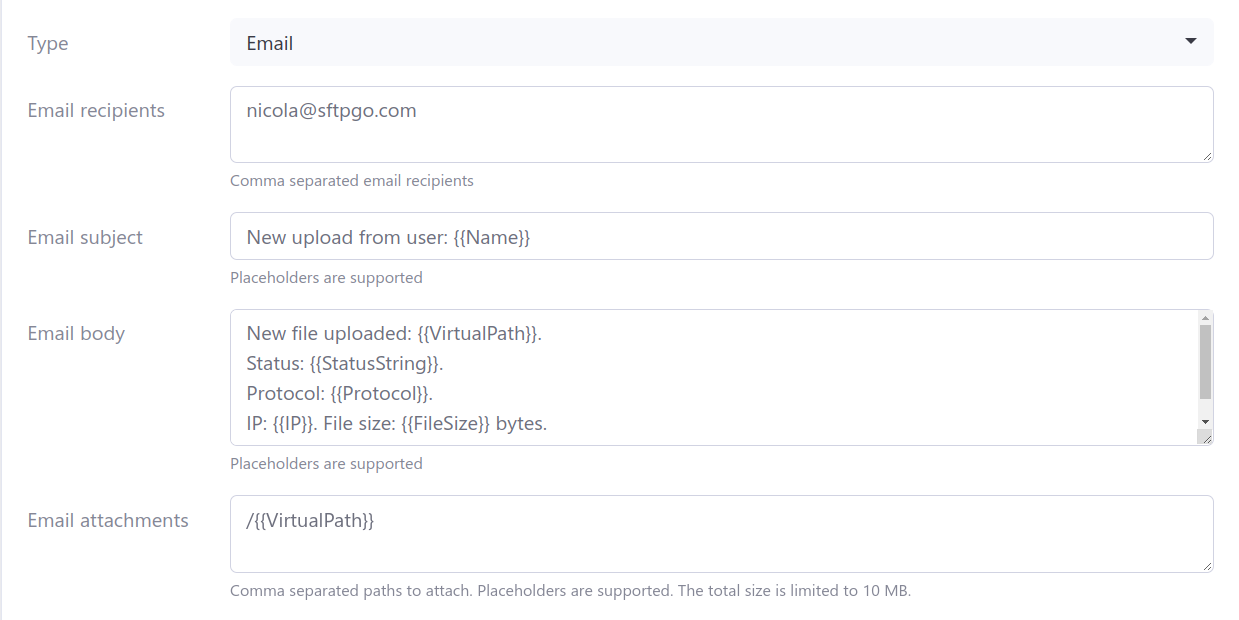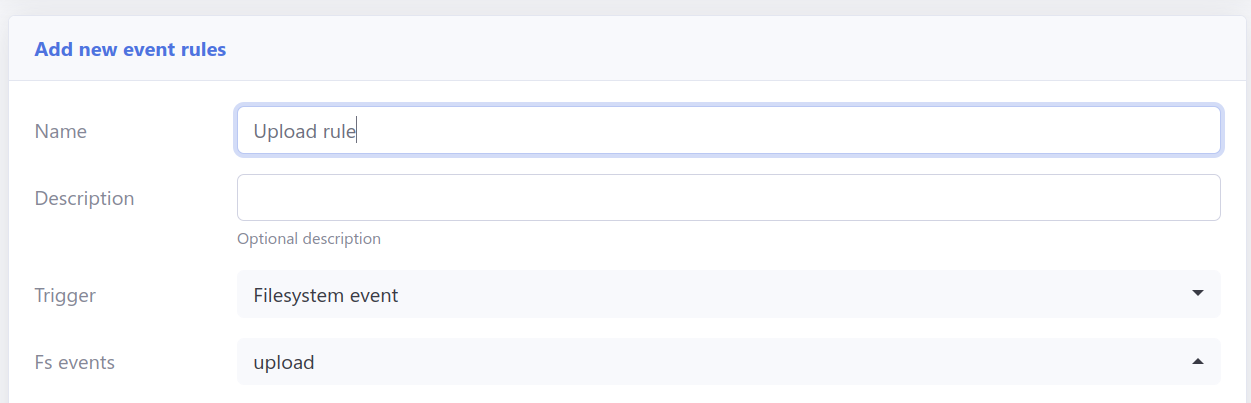add groups section in the getting started guide. Suggest to prefer configuration with env vars instead of modifying the default configuration file Signed-off-by: Nicola Murino <nicola.murino@gmail.com>
4.7 KiB
Event Manager
The Event Manager allows an administrator to configure HTTP notifications, commands execution, email notifications and carry out certain server operations based on server events or schedules. More details here.
Let's see some common use cases.
Preliminary Note
We will use email actions in the following paragraphs, so let's assume you have a working SMTP configuration. You can adapt the following snippet to configure an SMTP server using environment variables.
SFTPGO_SMTP__HOST="your smtp server host"
SFTPGO_SMTP__FROM="SFTPGo <sftpgo@example.com>"
SFTPGO_SMTP__USER=sftpgo@example.com
SFTPGO_SMTP__PASSWORD="your password"
SFTPGO_SMTP__AUTH_TYPE=1 # change based on what your server supports
SFTPGO_SMTP__ENCRYPTION=2 # change based on what your server supports
SFTPGo supports several placeholders for event actions. You can see all supported placeholders by clicking on the "info" icon at the top right of the add/update action page.
Daily backups
You can schedule SFTPGo data backups (users, folders, groups, admins etc.) on a regular basis, such as daily.
From the WebAdmin expand the Event Manager section, select Event actions and add a new action.
Create an action named backup and set the type to Backup.
Create another action named backup notification, set the type to Email and fill the recipient/s.
As email subject set Backup {{StatusString}}. The {{StatusString}} placeholder will be expanded to OK or KO.
As email body set Backup done {{ErrorString}}. The error string will be empty if no errors occur.
Now select Event rules and create a rule named Daily backup, select Schedule as trigger and schedule a backup at midnight UTC time.
As actions select backup and backup notification.
Done! SFTPGo will make a new backup every day and you will receive an email with the status of the backup. The backup will be saved on the server side in the configured backup directory. The backup files will have names like this backup_<week day>_<hour>.json.
Automatically create a folder structure
Suppose you want to automatically create the folders in and out when you create new users.
From the WebAdmin expand the Event Manager section, select Event actions and add a new action.
Create an action named create dirs, with the settings you can see in the following screen.
Create another action named create dirs failure notification, set the type to Email and fill the recipient/s.
As email subject set Unable to create dirs for user {{ObjectName}}.
As email body set Error: {{ErrorString}}.
Now select Event rules and create a rule named Create dirs for users, select Provider event as trigger, add as provider event and user as object filters.
As actions select create dirs and create dirs failure notification, check Is failure action for the notification action.
This way you will only be notified by email if an error occurs.
Done! Create a new user and check that the defined directories are automatically created.
Upload notifications
Let's see how you can receive an email notification after each upload and, optionally, the uploaded file as well.
From the WebAdmin expand the Event Manager section, select Event actions and add a new action.
Create an action named upload notification, with the settings you can see in the following screen.
You can optionally add the uploaded file as an attachment but note that SFTPGo allows you to attach a maximum of 10MB. Then the action will fail for files bigger than 10MB.
Now select Event rules and create a rule named Upload rule, select Filesystem evens as trigger and upload as filesystem event.
You can also filters events based on protocol, user and group name, filepath shell-like patterns, file size. We omit these additional filters for simplicity.
As actions, select upload notification.
Done! Try uploading a new file and you will receive the configured email notification.