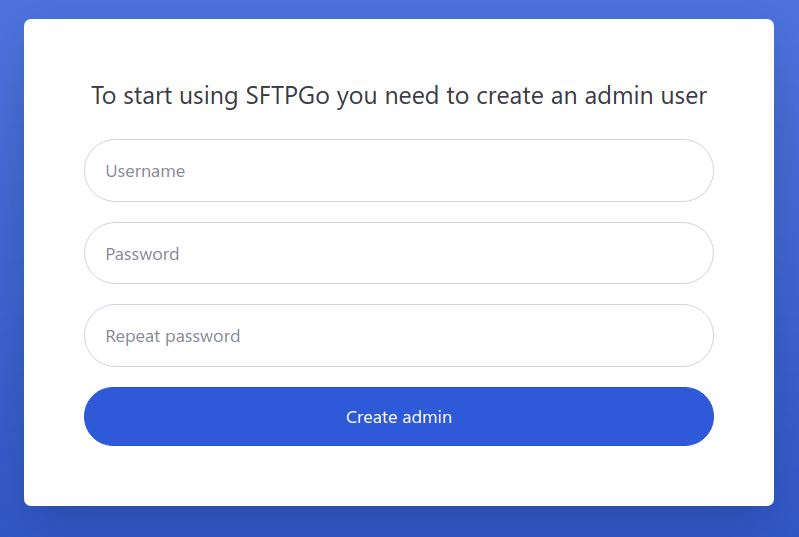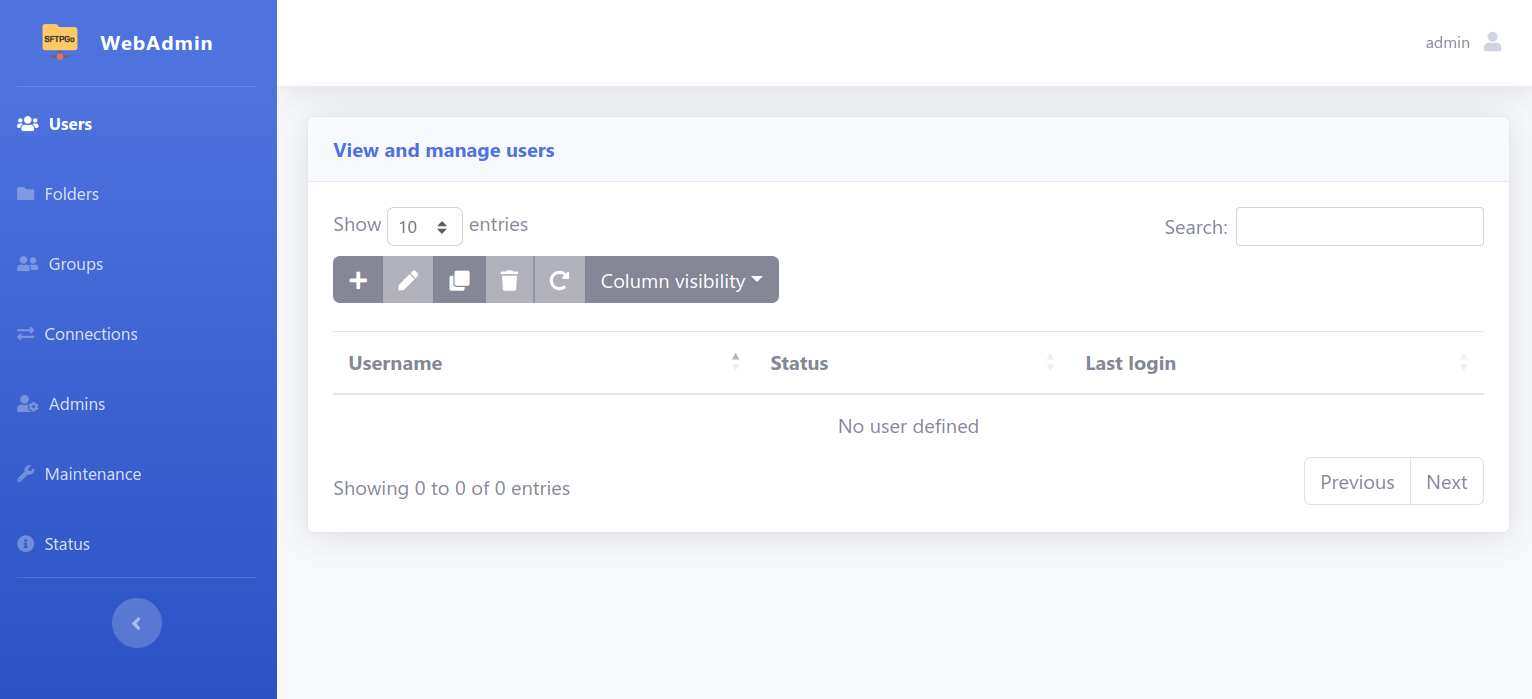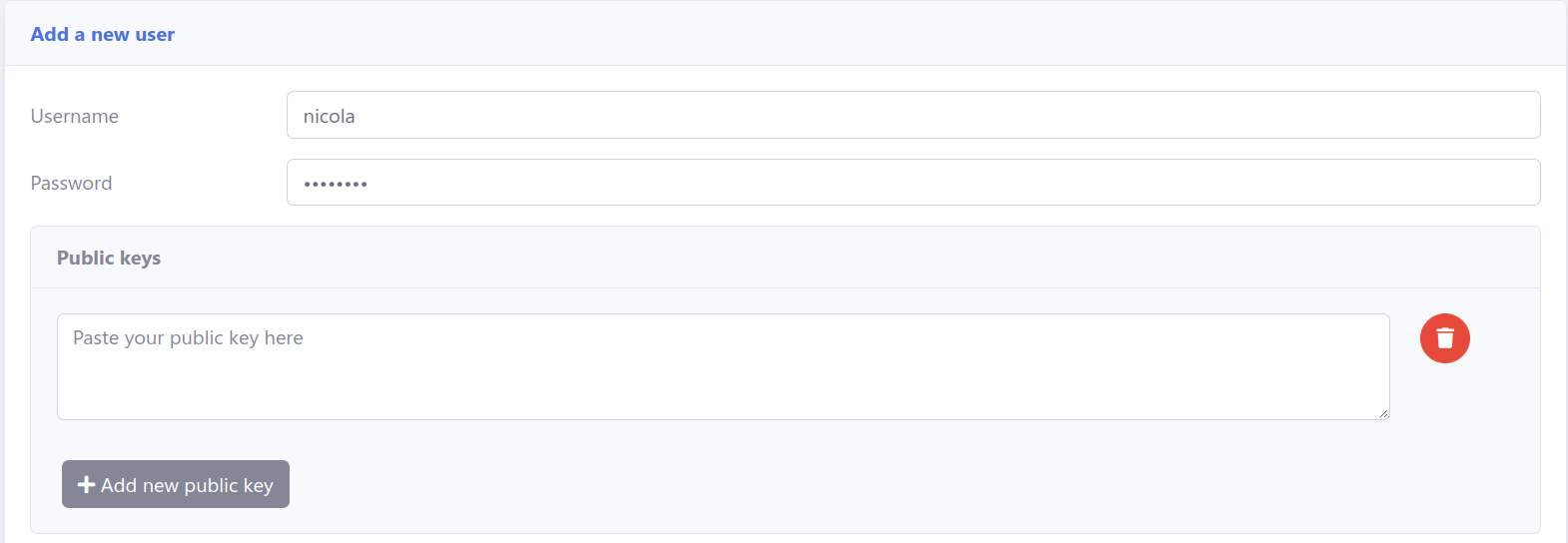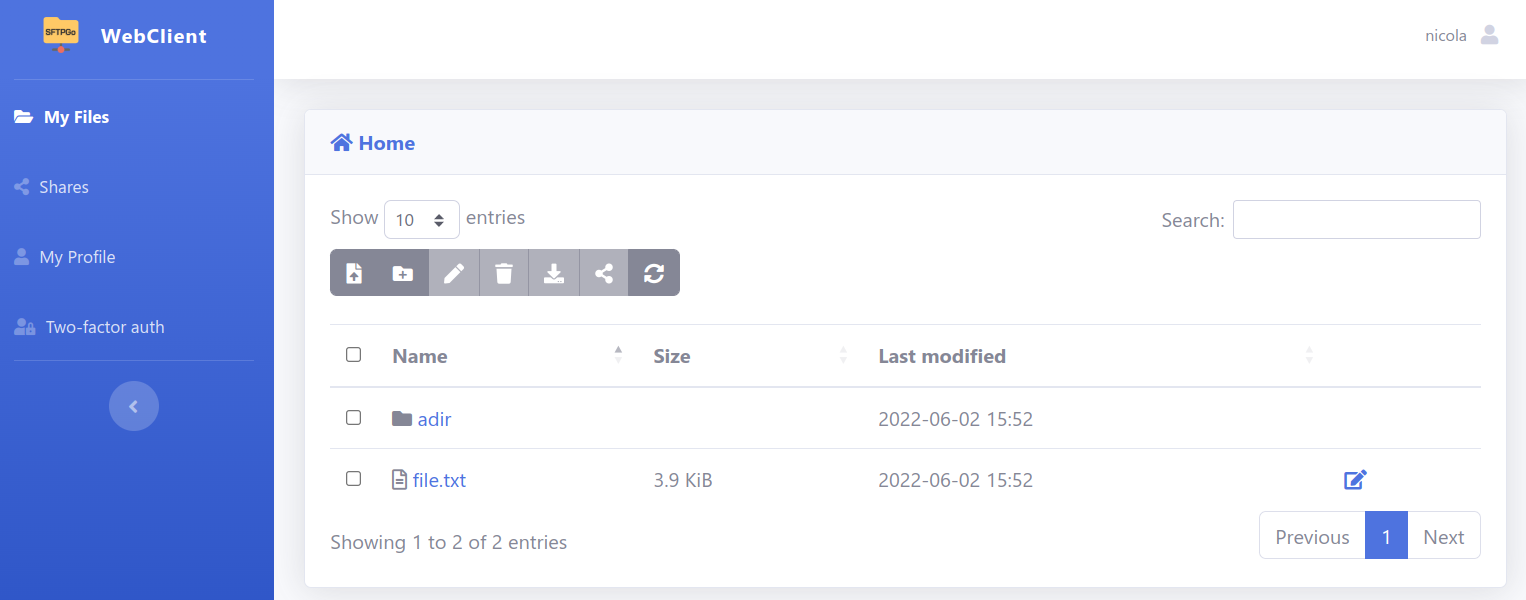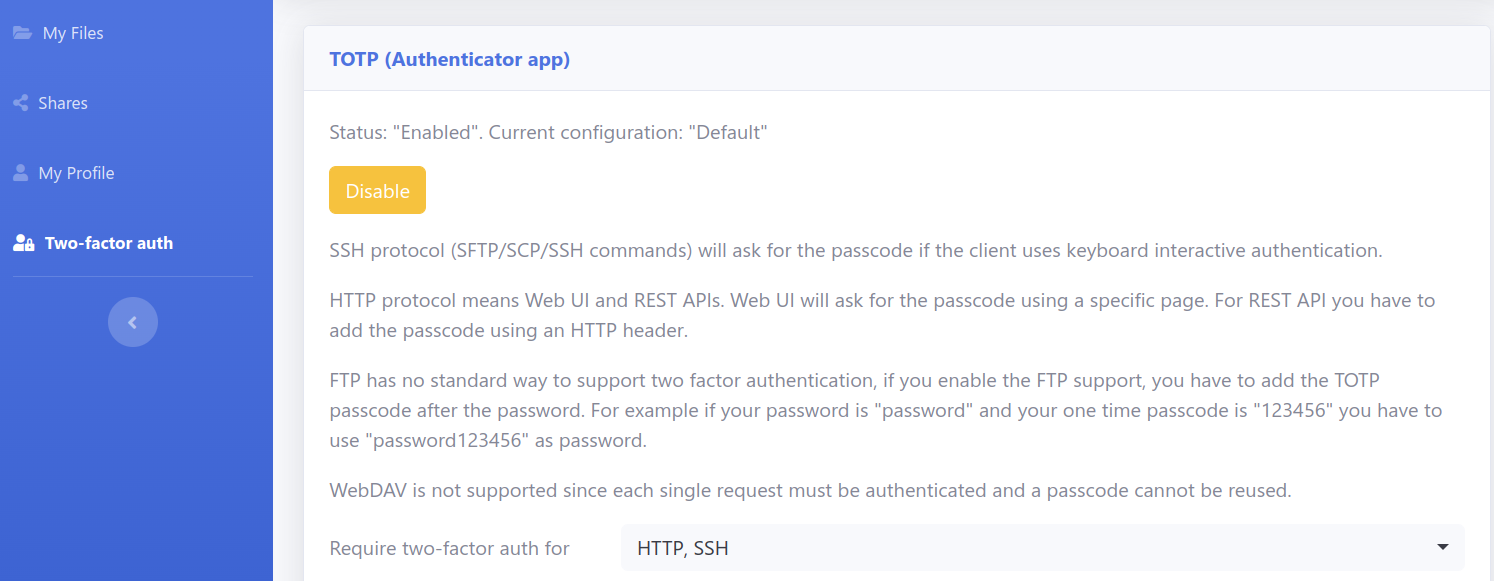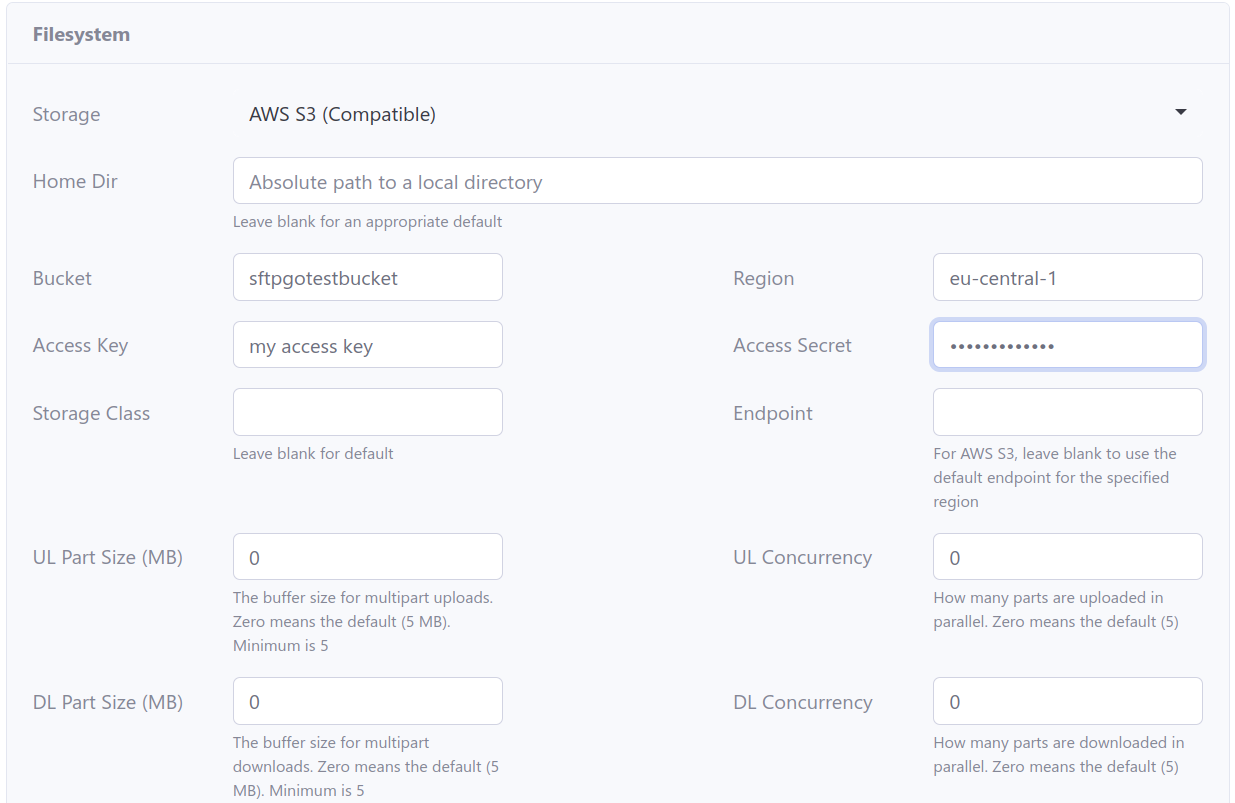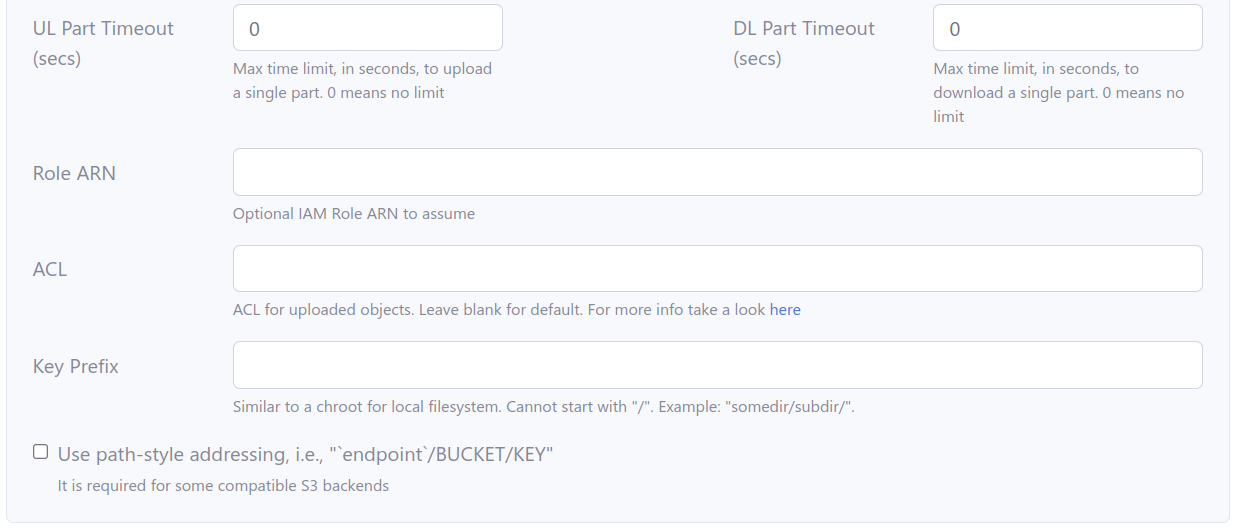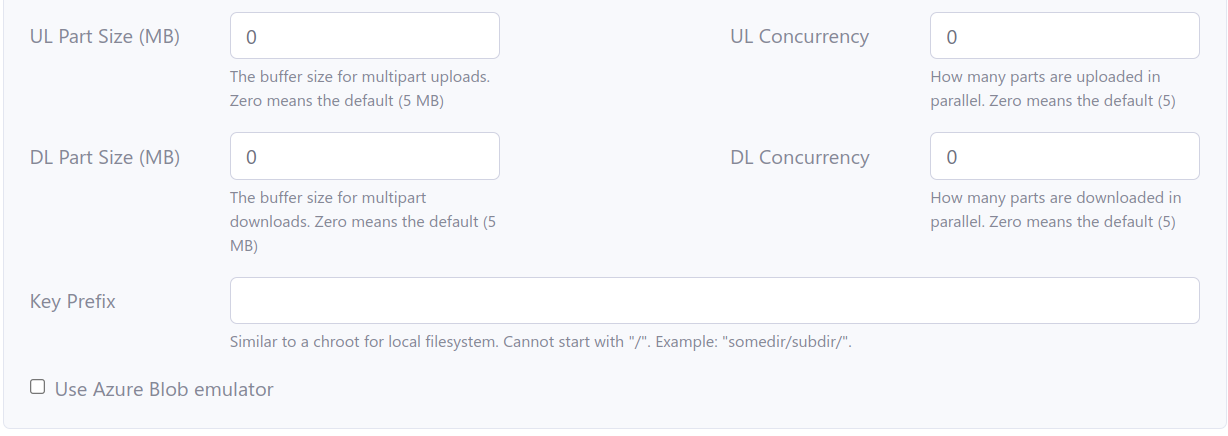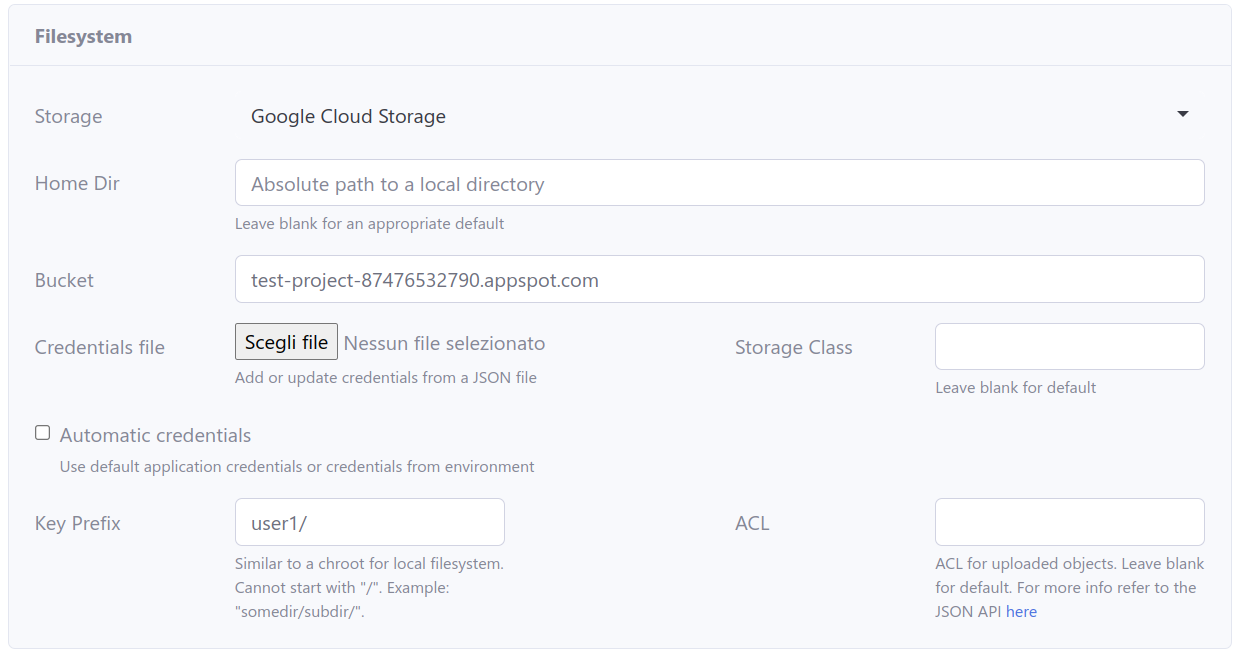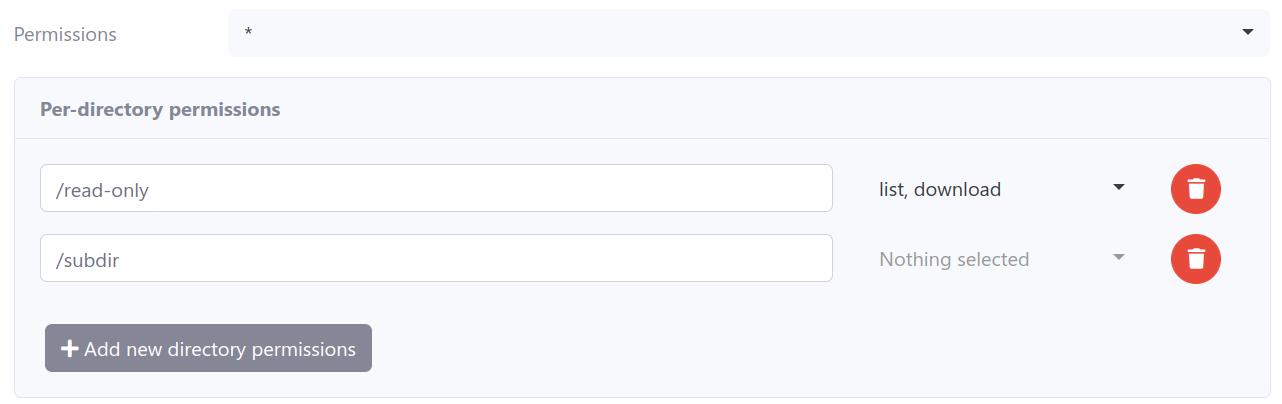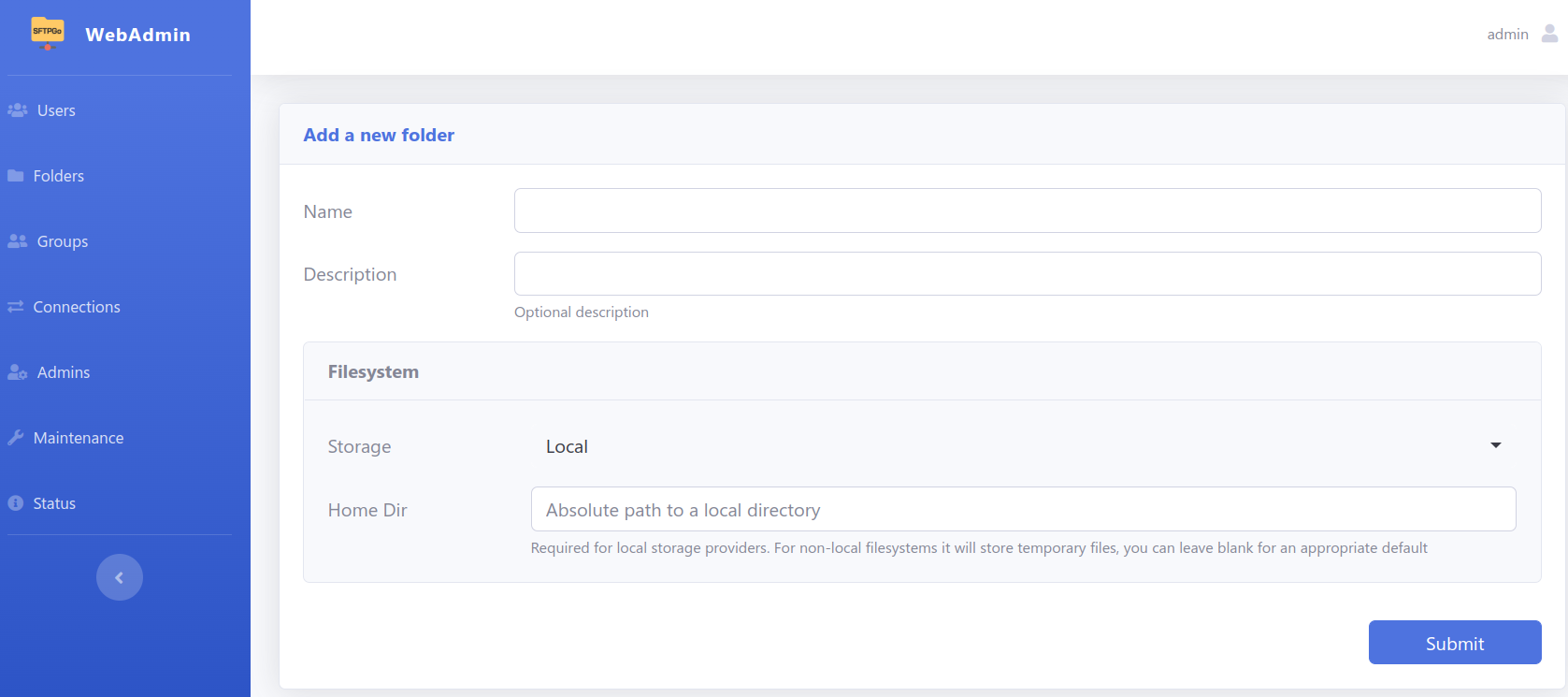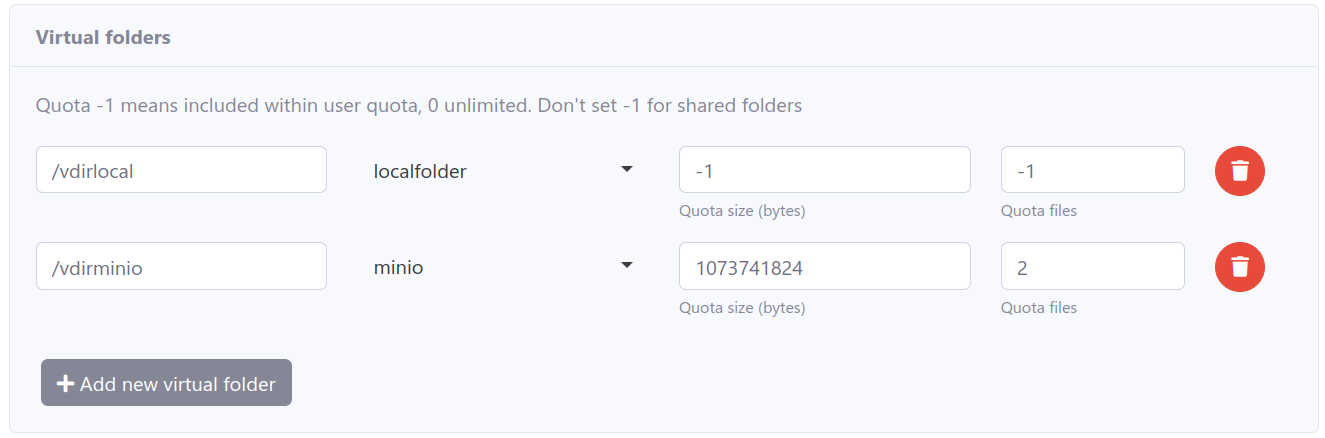19 KiB
Getting Started
SFTPGo allows to securely share your files over SFTP and optionally FTP/S and WebDAV too. Several storage backends are supported and they are configurable per user, so you can serve a local directory for a user and an S3 bucket (or part of it) for another one. SFTPGo also supports virtual folders, a virtual folder can use any of the supported storage backends. So you can have, for example, an S3 user that exposes a GCS bucket (or part of it) on a specified path and an encrypted local filesystem on another one. Virtual folders can be private or shared among multiple users, for shared virtual folders you can define different quota limits for each user.
In this tutorial we explore the main features and concepts using the built-in web admin interface. Advanced users can also use the SFTPGo REST API
- Installation
- Initial configuration
- Creating users
- Virtual permissions
- Virtual folders
- Configuration parameters
Installation
You can easily install SFTPGo by downloading the appropriate package for your operating system and architecture. Please visit the releases page.
An official Docker image is available. Documentation is here.
In this guide, we assume that SFTPGo is already installed and running using the default configuration.
Initial configuration
Before you can use SFTPGo you need to create an admin account, so open http://127.0.0.1:8080/web/admin in your web browser, replacing 127.0.0.1 with the appropriate IP address if SFTPGo is not running on localhost.
After creating the admin account you will be automatically logged in.
The web admin is now available at the following URL:
http://127.0.0.1:8080/web/admin
From the Status page you see the active services.
The default configuration enables the SFTP service on port 2022 and uses an embedded data provider (SQLite or bolt based on the target OS and architecture).
Creating users
Let's create our first local user:
- from the
Userspage click the+icon to open theAdd user page - the only required fields are the
Usernameand aPasswordor aPublic key - if you are on Windows or you installed SFTPGo manually and no
users_base_diris defined in your configuration file you also have to set aHome Dir. It must be an absolute path, for example/srv/sftpgo/data/usernameon Linux orC:\sftpgo\data\usernameon Windows. SFTPGo will try to automatically create the home directory, if missing, when the user logs in. Each user can only access files and folders inside its home directory. - click
Submit
Now test the new user, we use the sftp CLI here, you can use any SFTP client.
$ sftp -P 2022 nicola@127.0.0.1
nicola@127.0.0.1's password:
Connected to 127.0.0.1.
sftp> ls
sftp> put file.txt
Uploading file.txt to /file.txt
file.txt 100% 4034 3.9MB/s 00:00
sftp> ls
file.txt
sftp> mkdir adir
sftp> cd adir/
sftp> put file.txt
Uploading file.txt to /adir/file.txt
file.txt 100% 4034 4.0MB/s 00:00
sftp> ls
file.txt
sftp> get file.txt
Fetching /adir/file.txt to file.txt
/adir/file.txt 100% 4034 1.9MB/s 00:00
It worked! We can upload/download files and create directories.
Each user can browse and download their files, share files with external users, change their credentials and configure two-factor authentication using the WebClient interface available at the following URL:
http://127.0.0.1:8080/web/client
Creating users with a Cloud Storage backend
The procedure is similar to the one described for local users, you have only specify the Cloud Storage backend and its credentials.
The screenshot below shows an example configuration for an S3 backend.
The screenshot below shows an example configuration for an Azure Blob Storage backend.
The screenshot below shows an example configuration for a Google Cloud Storage backend.
The screenshot below shows an example configuration for an SFTP server as storage backend.
Setting a Key Prefix you restrict the user to a specific "sub-folder" in the bucket, so that the same bucket can be shared among different users.
Creating users with a local encrypted backend (Data At Rest Encryption)
The procedure is similar to the one described for local users, you have only specify the encryption passphrase. The screenshot below shows an example configuration.
You can find more details about Data At Rest Encryption here.
Virtual permissions
SFTPGo supports per directory virtual permissions. For each user you have to specify global permissions and then override them on a per-directory basis.
Take a look at the following screens.
This user has full access as default (*), can only list and download from /read-only path and has no permissions at all for the /subdir path.
Let's test it. We use the sftp CLI here, you can use any SFTP client.
$ sftp -P 2022 nicola@127.0.0.1
Connected to 127.0.0.1.
sftp> ls
adir file.txt read-only subdir
sftp> put file.txt
Uploading file.txt to /file.txt
file.txt 100% 4034 19.4MB/s 00:00
sftp> rm file.txt
Removing /file.txt
sftp> ls
adir read-only subdir
sftp> cd read-only/
sftp> ls
file.txt
sftp> put file1.txt
Uploading file1.txt to /read-only/file1.txt
remote open("/read-only/file1.txt"): Permission denied
sftp> get file.txt
Fetching /read-only/file.txt to file.txt
/read-only/file.txt 100% 4034 2.2MB/s 00:00
sftp> cd ..
sftp> ls
adir read-only subdir
sftp> cd /subdir
sftp> ls
remote readdir("/subdir"): Permission denied
as you can see it worked as expected.
Virtual folders
From the web admin interface click Folders and then the + icon.
To create a local folder you need to specify a Name and an Absolute path. For other backends you have to specify the backend type and its credentials, this is the same procedure already detailed for creating users with cloud backends.
Suppose we created two virtual folders name localfolder and minio as you can see in the following screen.
localfolderuses the local filesystem as storage backendminiouses MinIO (S3 compatible) as storage backend
Now, click Users, on the left menu, select a user and click the Edit icon, to update the user and associate the virtual folders.
Virtual folders must be referenced using their unique name and you can expose them on a configurable virtual path. Take a look at the following screenshot.
We exposed the folder named localfolder on the path /vdirlocal (this must be an absolute UNIX path on Windows too) and the folder named minio on the path /vdirminio. For localfolder the quota usage is included within the user quota, while for the minio folder we defined separate quota limits: at most 2 files and at most 100MB, whichever is reached first.
The folder minio can be shared with other users and we can define different quota limits on a per-user basis. The folder localfolder is considered private since we have included its quota limits within those of the user, if we share them with other users we will break quota calculation.
Let's test these virtual folders. We use the sftp CLI here, you can use any SFTP client.
$ sftp -P 2022 nicola@127.0.0.1
nicola@127.0.0.1's password:
Connected to 127.0.0.1.
sftp> ls
adir read-only subdir vdirlocal vdirminio
sftp> cd vdirlocal
sftp> put file.txt
Uploading file.txt to /vdirlocal/file.txt
file.txt 100% 4034 17.3MB/s 00:00
sftp> ls
file.txt
sftp> cd ..
sftp> cd vdirminio/
sftp> put file.txt
Uploading file.txt to /vdirminio/file.txt
file.txt 100% 4034 4.8MB/s 00:00
sftp> ls
file.txt
sftp> put file.txt file1.txt
Uploading file.txt to /vdirminio/file1.txt
file.txt 100% 4034 2.8MB/s 00:00
sftp> put file.txt file2.txt
Uploading file.txt to /vdirminio/file2.txt
remote open("/vdirminio/file2.txt"): Failure
sftp> quit
The last upload failed since we exceeded the number of files quota limit.
Configuration parameters
Until now we used the default configuration, to change the global service parameters you have to edit the configuration file, or set appropriate environment variables, and restart SFTPGo to apply the changes.
A full explanation of all configuration methods can be found here, we explore some common use cases. Please keep in mind that SFTPGo can also be configured via environment variables, this is very convenient if you are using Docker.
The default configuration file is sftpgo.json and it can be found within the /etc/sftpgo directory if you installed from Linux distro packages. On Windows the configuration file can be found within the {commonappdata}\SFTPGo directory where {commonappdata} is typically C:\ProgramData. SFTPGo also supports reading from TOML and YAML configuration files.
The following snippets assume your are running SFTPGo on Linux but they can be easily adapted for other operating systems.
Use PostgreSQL data provider
Create a PostgreSQL database named sftpgo and a PostgreSQL user with the correct permissions, for example using the psql CLI.
sudo -i -u postgres psql
CREATE DATABASE "sftpgo" WITH ENCODING='UTF8' CONNECTION LIMIT=-1;
create user "sftpgo" with encrypted password 'your password here';
grant all privileges on database "sftpgo" to "sftpgo";
\q
Open the SFTPGo configuration file, search for the data_provider section and change it as follow.
"data_provider": {
"driver": "postgresql",
"name": "sftpgo",
"host": "127.0.0.1",
"port": 5432,
"username": "sftpgo",
"password": "your password here",
...
}
Confirm that the database connection works by initializing the data provider.
$ sudo su - sftpgo -s /bin/bash -c 'sftpgo initprovider -c /etc/sftpgo'
2021-05-19T22:21:54.000 INF Initializing provider: "postgresql" config file: "/etc/sftpgo/sftpgo.json"
2021-05-19T22:21:54.000 INF updating database version: 8 -> 9
2021-05-19T22:21:54.000 INF Data provider successfully initialized/updated
Ensure that SFTPGo starts after the database service.
sudo systemctl edit sftpgo.service
And override the unit definition with the following snippet.
[Unit]
After=postgresql.service
Restart SFTPGo to apply the changes.
Use MySQL/MariaDB data provider
Create a MySQL database named sftpgo and a MySQL user with the correct permissions, for example using the mysql CLI.
$ mysql -u root
MariaDB [(none)]> CREATE DATABASE sftpgo CHARACTER SET utf8mb4 COLLATE utf8mb4_unicode_ci;
Query OK, 1 row affected (0.000 sec)
MariaDB [(none)]> grant all privileges on sftpgo.* to sftpgo@localhost identified by 'your password here';
Query OK, 0 rows affected (0.027 sec)
MariaDB [(none)]> quit
Bye
Open the SFTPGo configuration file, search for the data_provider section and change it as follow.
"data_provider": {
"driver": "mysql",
"name": "sftpgo",
"host": "127.0.0.1",
"port": 3306,
"username": "sftpgo",
"password": "your password here",
...
}
Confirm that the database connection works by initializing the data provider.
$ sudo su - sftpgo -s /bin/bash -c 'sftpgo initprovider -c /etc/sftpgo'
2021-05-19T22:29:30.000 INF Initializing provider: "mysql" config file: "/etc/sftpgo/sftpgo.json"
2021-05-19T22:29:30.000 INF updating database version: 8 -> 9
2021-05-19T22:29:30.000 INF Data provider successfully initialized/updated
Ensure that SFTPGo starts after the database service.
sudo systemctl edit sftpgo.service
And override the unit definition with the following snippet.
[Unit]
After=mariadb.service
Restart SFTPGo to apply the changes.
Use CockroachDB data provider
We suppose you have installed CockroachDB this way:
sudo su
export CRDB_VERSION=22.1.0 # set the latest available version here
wget -qO- https://binaries.cockroachdb.com/cockroach-v${CRDB_VERSION}.linux-amd64.tgz | tar xvz
cp -i cockroach-v${CRDB_VERSION}.linux-amd64/cockroach /usr/local/bin/
mkdir -p /usr/local/lib/cockroach
cp -i cockroach-v${CRDB_VERSION}.linux-amd64/lib/libgeos.so /usr/local/lib/cockroach/
cp -i cockroach-v${CRDB_VERSION}.linux-amd64/lib/libgeos_c.so /usr/local/lib/cockroach/
mkdir /var/lib/cockroach
chown sftpgo:sftpgo /var/lib/cockroach
mkdir -p /etc/cockroach/{certs,ca}
chmod 700 /etc/cockroach/ca
/usr/local/bin/cockroach cert create-ca --certs-dir=/etc/cockroach/certs --ca-key=/etc/cockroach/ca/ca.key
/usr/local/bin/cockroach cert create-node localhost $(hostname) --certs-dir=/etc/cockroach/certs --ca-key=/etc/cockroach/ca/ca.key
/usr/local/bin/cockroach cert create-client root --certs-dir=/etc/cockroach/certs --ca-key=/etc/cockroach/ca/ca.key
chown -R sftpgo:sftpgo /etc/cockroach/certs
exit
and you are running it using a systemd unit like this one:
[Unit]
Description=Cockroach Database single node
Requires=network.target
[Service]
Type=notify
WorkingDirectory=/var/lib/cockroach
ExecStart=/usr/local/bin/cockroach start-single-node --certs-dir=/etc/cockroach/certs --http-addr 127.0.0.1:8888 --listen-addr 127.0.0.1:26257 --cache=.25 --max-sql-memory=.25 --store=path=/var/lib/cockroach
TimeoutStopSec=60
Restart=always
RestartSec=10
StandardOutput=syslog
StandardError=syslog
SyslogIdentifier=cockroach
User=sftpgo
[Install]
WantedBy=default.target
Create a CockroachDB database named sftpgo.
$ sudo /usr/local/bin/cockroach sql --certs-dir=/etc/cockroach/certs -e 'create database "sftpgo"'
CREATE DATABASE
Time: 13ms
Open the SFTPGo configuration file, search for the data_provider section and change it as follow.
"data_provider": {
"driver": "cockroachdb",
"name": "sftpgo",
"host": "localhost",
"port": 26257,
"username": "root",
"password": "",
"sslmode": 3,
"root_cert": "/etc/cockroach/certs/ca.crt",
"client_cert": "/etc/cockroach/certs/client.root.crt",
"client_key": "/etc/cockroach/certs/client.root.key",
...
}
Confirm that the database connection works by initializing the data provider.
$ sudo su - sftpgo -s /bin/bash -c 'sftpgo initprovider -c /etc/sftpgo'
2022-06-02T14:54:04.510 INF Initializing provider: "cockroachdb" config file: "/etc/sftpgo/sftpgo.json"
2022-06-02T14:54:04.554 INF creating initial database schema, version 15
2022-06-02T14:54:04.698 INF updating database version: 15 -> 16
2022-06-02T14:54:07.093 INF updating database version: 16 -> 17
2022-06-02T14:54:07.672 INF updating database version: 17 -> 18
2022-06-02T14:54:07.699 INF updating database version: 18 -> 19
2022-06-02T14:54:07.721 INF Data provider successfully initialized/updated
Ensure that SFTPGo starts after the database service.
sudo systemctl edit sftpgo.service
And override the unit definition with the following snippet.
[Unit]
After=cockroachdb.service
Restart SFTPGo to apply the changes.
Enable FTP service
Open the SFTPGo configuration file, search for the ftpd section and change it as follow.
"ftpd": {
"bindings": [
{
"port": 2121,
"address": "",
"apply_proxy_config": true,
"tls_mode": 0,
"certificate_file": "",
"certificate_key_file": "",
"min_tls_version": 12,
"force_passive_ip": "",
"passive_ip_overrides": [],
"client_auth_type": 0,
"tls_cipher_suites": [],
"passive_connections_security": 0,
"active_connections_security": 0,
"debug": false
}
],
"banner": "",
"banner_file": "",
"active_transfers_port_non_20": true,
"passive_port_range": {
"start": 50000,
"end": 50100
},
...
}
Restart SFTPGo to apply the changes. The FTP service is now available on port 2121.
You can also configure the passive ports range (50000-50100 by default), these ports must be reachable for passive FTP to work. If your FTP server is on the private network side of a NAT configuration you have to set force_passive_ip to your external IP address. You may also need to open the passive port range on your firewall.
It is recommended that you provide a certificate and key file to expose FTP over TLS. You should prefer SFTP to FTP even if you configure TLS, please don't blindly enable the old FTP protocol.
Enable WebDAV service
Open the SFTPGo configuration file, search for the webdavd section and change it as follow.
"webdavd": {
"bindings": [
{
"port": 10080,
"address": "",
"enable_https": false,
"certificate_file": "",
"certificate_key_file": "",
"min_tls_version": 12,
"client_auth_type": 0,
"tls_cipher_suites": [],
"prefix": "",
"proxy_allowed": [],
"client_ip_proxy_header": "",
"client_ip_header_depth": 0
}
],
...
}
Restart SFTPGo to apply the changes. The WebDAV service is now available on port 10080. It is recommended that you provide a certificate and key file to expose WebDAV over https.